Pagi sahabat blogger semua... dah lama nih saya ga update, karna ada kerja'an lain yang harus saya kerjakan. Pada kesempatan kali ini saya akan share Tutorial Foto Effect Vertical Panel. Iseng tadi malam saya googling cari artikel Tutorial buat saya pelajari dan akhir'a saya menemukan Foto Effect Vertical, saya rasa Tutorial ini sangat mudah dan tidak terlalu rumit untuk d'pelajari, ga ada salah'a kan untuk share pada sobat semua mudah" az bisa bermanfaat. Sebagai contoh d'sini saya menggunakan foto saya sendiri hehehe... untuk hasil akhir sobat bisa lihat gambar dibawah ini, oke...sobat semua mari kita mulai pelajari langkah demi langkah Tutorial ini.
- Langkah Pertama
Buka program Adobe Photoshop CS5 dan file foto yang akan kita edit Ctrl+O.
- Langkah Kedua
Klik icon Create New Fill dibawah Panel Layer lalu kita pilih Solid Color nanti akan muncul kotak dialog Color Picker terus kita isi dengan warna putih, klik gambar dibawah ini untuk lebih jelas,
hasilnya akan seperti gambar dibawah ini.
- Langkah Ketiga
Pilih Layer Backround lalu duplikat Layer Backround tersebut dengan cara Tekan Ctrl+J nanti akan terlihat seperti gambar berikut.
Pindahkan posisi Layer Backround Copy tepat di atas Color Fill 1, biar cepat kita tinggal Tekan Ctrl+]. Lihat gambar.
- Langkah Keempat
Pilih Rectangle Tool Lalu kita pilih Shape Layer pada menu bar, untuk lebih jelas silahkan lihat gambar dibawah ini.
- Langkah Kelima
Setelah kita memilih Rectangle Tool dan Shape Layer, kita buat Vertical Panel pada foto Backround Copy (gambar 1)lalu kita akan mengatur posisi panel tersebut klik Edit pada menu bar pilih Free Transform Path ato biar cepat kita Tekan Ctrl+T (gambar 2)
- Langkah Keenam
- Langkah Ketujuh
Klik kanan pada Layer Backround Copy lalu kita pilih Create Clipping Mask (gambar 1) hasil Layer dan foto setelah di Clipping Mask (gambar 2)
- Langkah Kedelapan
Kita akan memberikan efek Drop Shadow dan Stroke pada Shape 1, klik kanan pada Shape 1 kita pilih Blending Option nanti akan muncul kotak dialog Layer Style. Lihat Gambar dibawah ini.
ket : Blend Mode dengan warna hitam, Opacity 60%, Distance 10px dan Size 10px, lalu kita pilih Stroke
ket : Size 2px, Position Inside, Blen Mode Normal dan Opacity 100%. Untuk hasil gambar dari kedua efek tersebut lihat gambar di bawah.
- Langkah Kesembilan
Memasukan dua Layer pada sebuah Layer Group, tekan dan tahan Tombol Shift lalu pilih Layer Shape 1 dan Backround Copy, lalu klik Layer pada Menu Bar pilih New kita pilih Group From Layer nanti akan muncul kotak dialog terus kita beri nama Panel (lihat gambar)
- Langkah kesepuluh
- Langkah Sebelas
Kita pindah kan hasil duplikat langkah di atas tepat d'bawah Group Panel, klik Layer Group Copy lalu Tekan Ctrl+[
- Langkah Duabelas
Klik segitiga kecil disebelah kiri nama Layer lalu klik Layer Shape 1 terus kita Tekan Ctrl+T untuk mengatur posisi Panel. Lihat Gambar
- Langkah 13
Ulangi langkah 10 sampai 12 sehingga menjadi Foto Effect Vertical Panel yang kita inginkan.
Hasil Akhir
Sampai disini Tutorial Foto Effect Vertical Panel, semoga tutorial ini bermanfaat bagi sobat semua, bila ada yang kurang dimengerti silahkan berkomentar diforum yang telah disediakan. Salam sukses selalu. .. .
.:: JANGAN LUPA KOMENTAR DAN FOLLOWNYA YA SOBAT::.







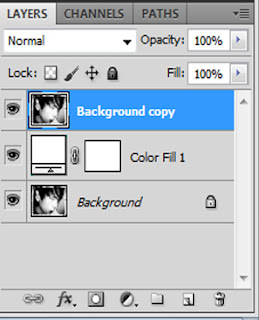



















 :)
:)
 :-)
:-)
 :))
:))
 =))
=))
 :(
:(
 :-(
:-(
 :((
:((
 :d
:d
 :-d
:-d
 @-)
@-)
 :p
:p
 :o
:o
 :>)
:>)
 (o)
(o)
 [-(
[-(
 :-?
:-?
 (p)
(p)
 :-s
:-s
 (m)
(m)
 8-)
8-)
 :-t
:-t
 :-b
:-b
 b-(
b-(
 :-#
:-#
 =p~
=p~
 :-$
:-$
 (b)
(b)
 (f)
(f)
 x-)
x-)
 (k)
(k)
 (h)
(h)
 (c)
(c)
 cheer
cheer













ditunggu kunjyngan baliknya hehehe....
BalasHapus@Damzakoke... makasi sebeluma'a sudah b'kunjung. .. .
BalasHapusNice..
BalasHapus@Semeru Purnamakasi sob. .. .
BalasHapus